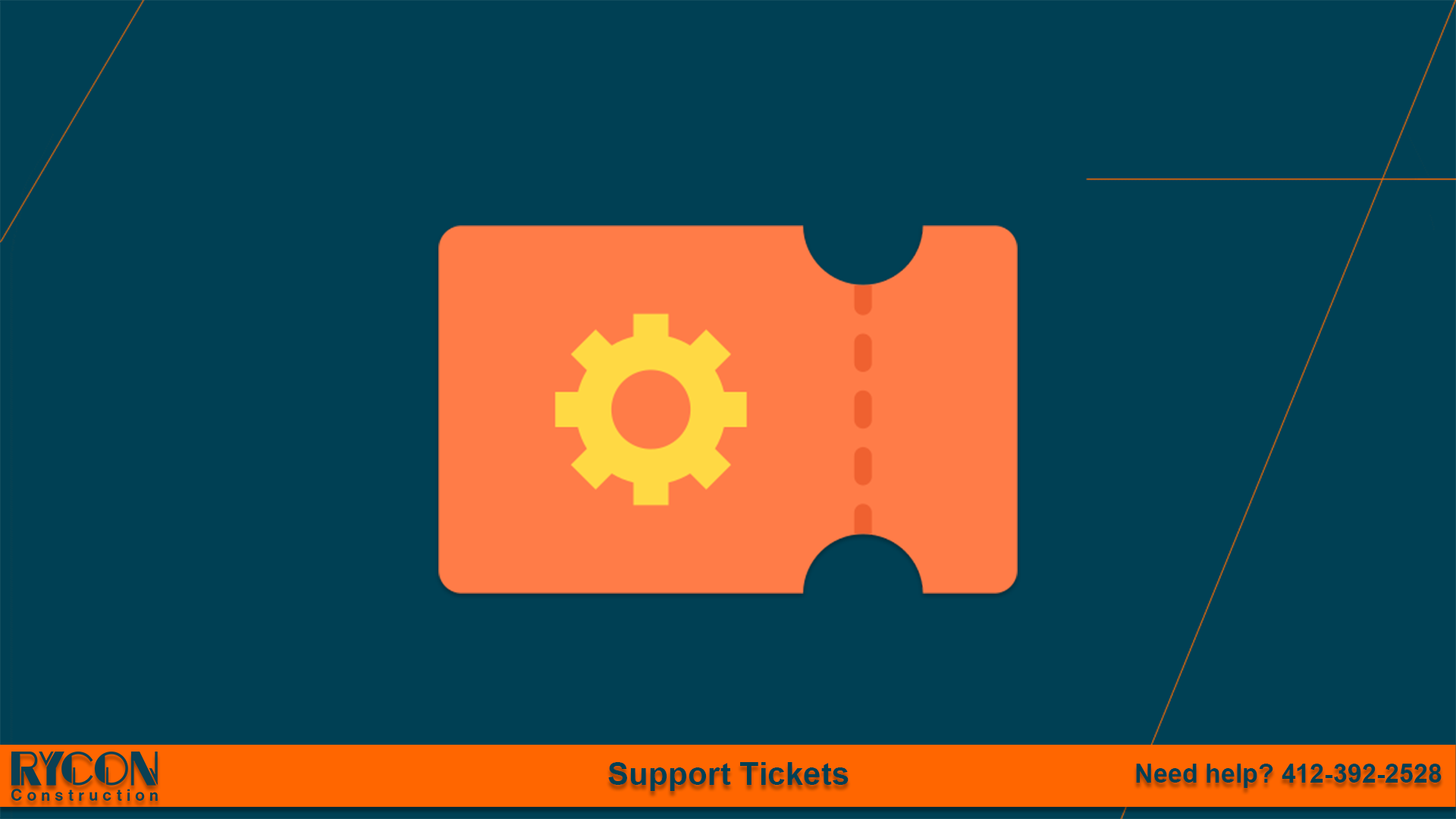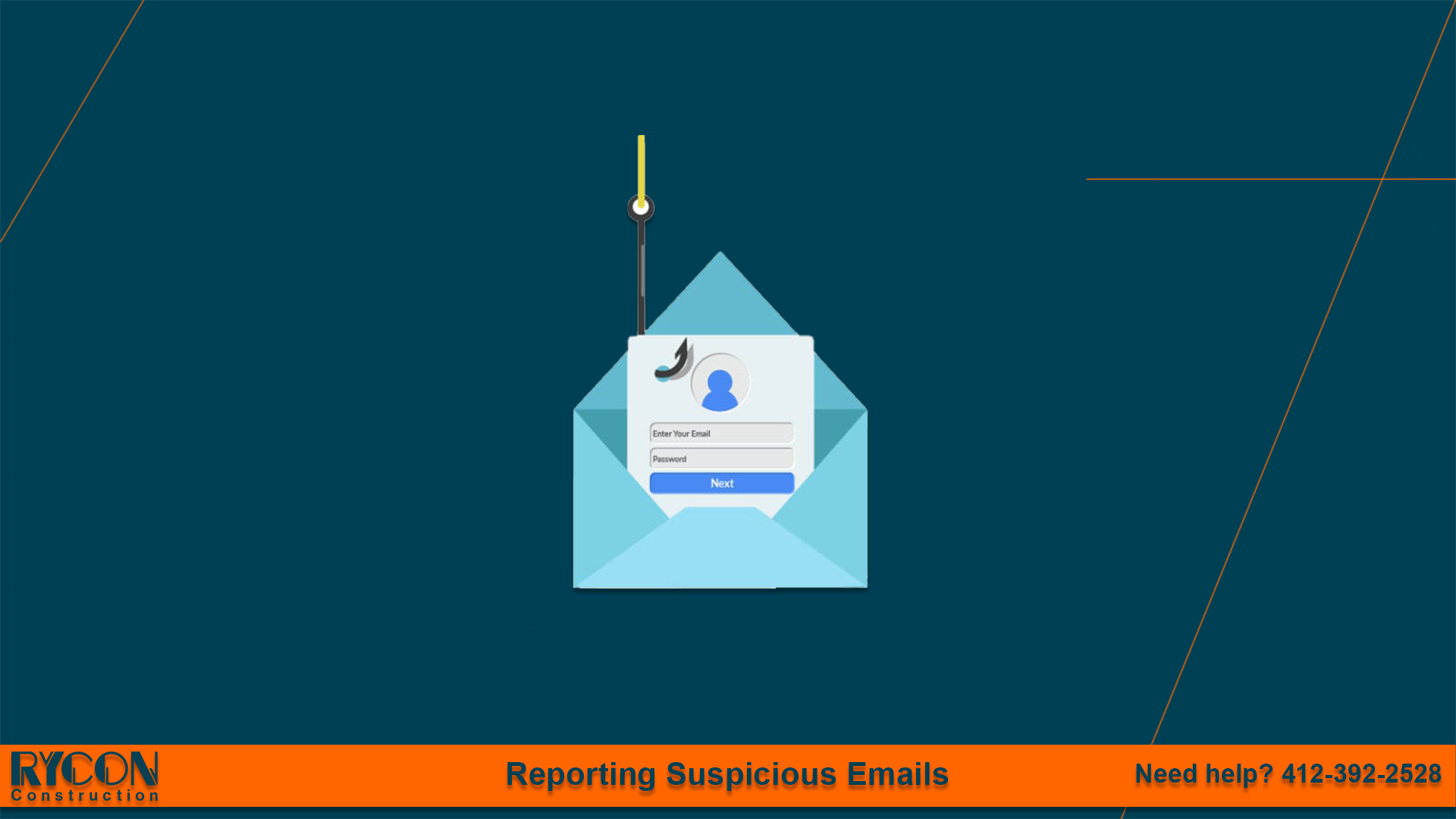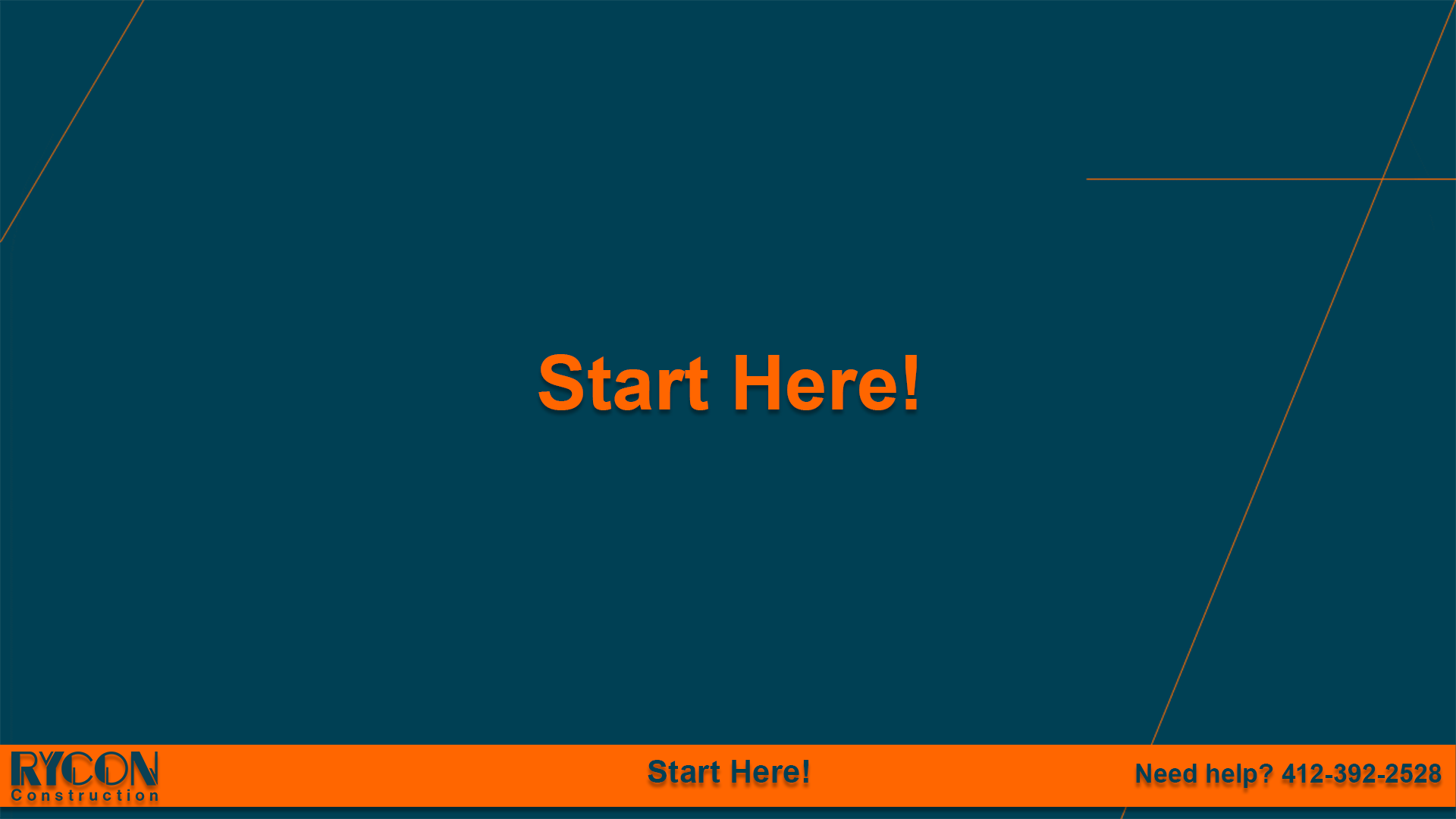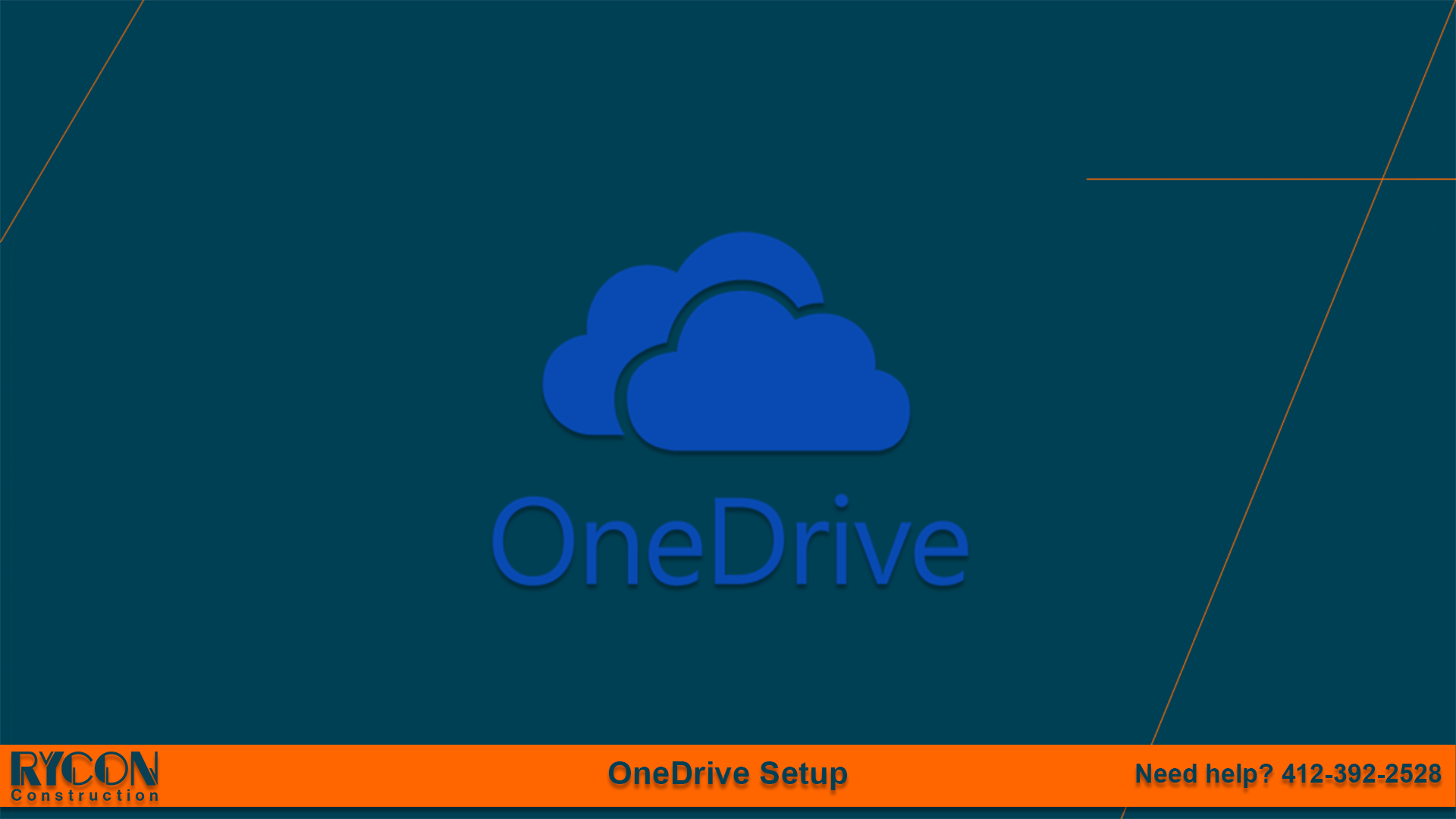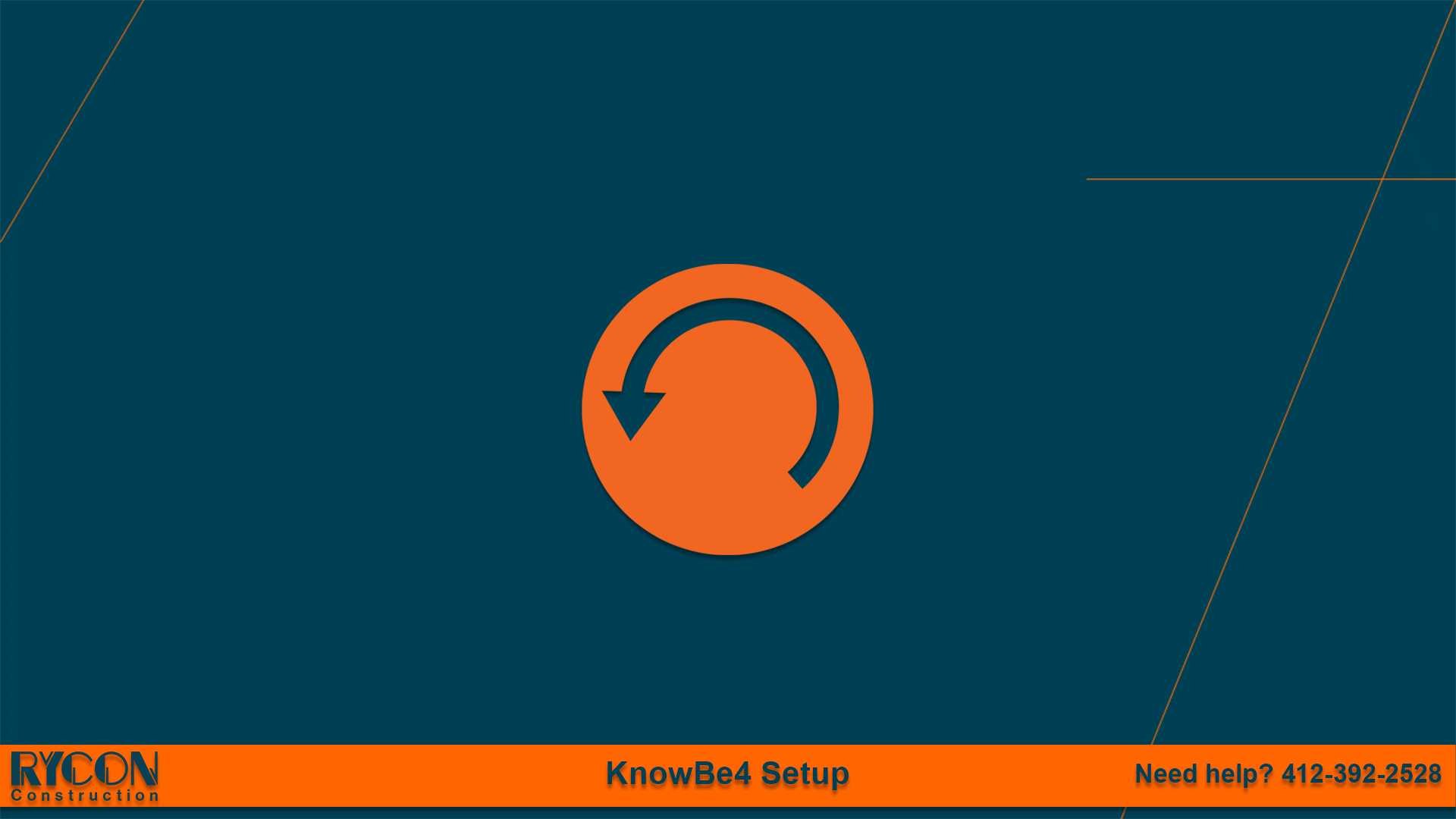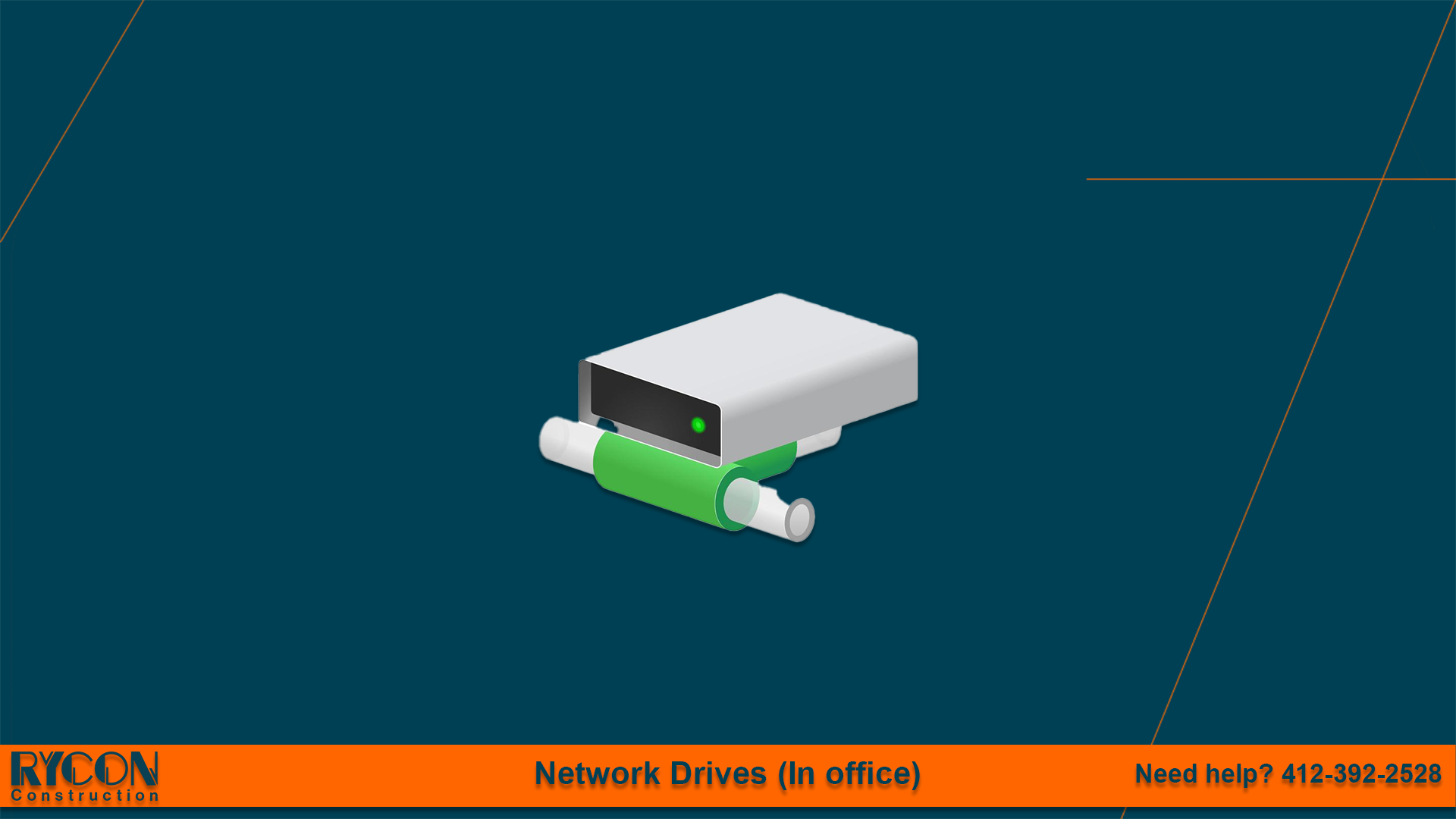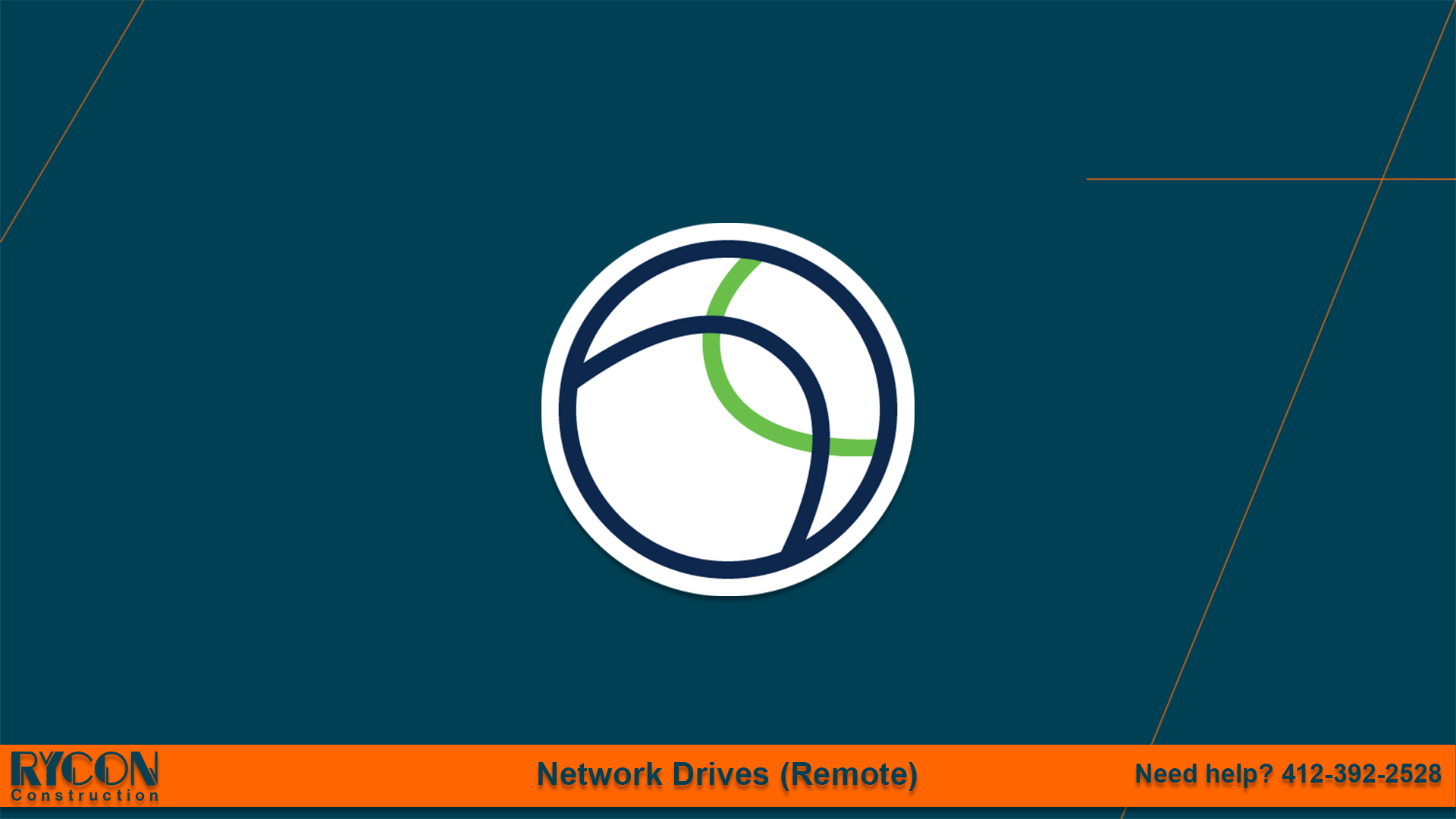Welcome to Rycon.
These videos will walk through the steps to activate various network accounts. You will need several things to complete this process: First, you will need your username, which is your email address in most instances, your password, a mobile phone that has the DUO mobile app installed, and a laptop or tablet to access your accounts. This info is also located on your ‘Start Here’ paper, which will be provided by hiring manager.
This page features a collection of videos which are designed to be played in sequential order from top to bottom
To activate your Microsoft 365 account, you must first link the DUO mobile, Rycon’s 2-factor authenticator app to your account. There are a number of steps in the account linking process so feel free to pause or replay the video as needed so that every step is followed as per the instructions. If you’re having issues, please contact Rycon’s IT department at 412-392-2528 and someone from IT will contact you to resolve the issue.
About DUO:
- You may have used a two-factor authentication tool when accessing your bank or maybe a Google account. It’s a tool that links to your account and sends a code to verify that it’s you when signing in. Rycon uses the DUO app as our 2-factor authentication tool so you will need a mobile device with the DUO app installed to access your Microsoft 365 account.
- The first step is to download the DUO mobile app to your mobile phone. If you were issued a Rycon iPhone, the Duo app is already installed but still needs to be linked with your Microsoft account. Locate and open the DUO app on your phone. The DUO app is a green icon with the letters D-U-O prominently displayed across the app.
- Next, go to your laptop or iPad and sign in (password provided on sheet) but keep your mobile device handy because you will need it after you enter your username and password in the Microsoft sign-in page.
Once DUO is fully set up, you will see two accounts in the DUO profile. The first account we are setting up is RCI or Rycon Construction Incorporated.
After the steps in the video are complete your Microsoft 365 account will be linked to your DUO app. You will need to enter a 6-digit code displayed under the Microsoft account in your DUO app when prompted. At a minimum, this will happen every 14 days.
The account named RCI, which stands for Rycon Construction Incorporated supports the VPN process. The second account is named Microsoft, use the code from this account when signing in to Microsoft products.
When the Microsoft account is open in DUO, the passcode may be hidden. Touch the “show passcode” button to reveal the six-digit code. Notice that once the passcode is revealed that the button changes from “show passcode” to “Copy.” Look below the passcode and see a 30-second timer. A new passcode will be generated every 30 seconds. Enter the passcode within 30 seconds to access your account. The copy feature makes it easy to copy the passcode from DUO and paste it to the Outlook app, or Apple mail app on your mobile device.
For secondary RCI Account
Outlook setup.
NOTE: Email signature.
When authoring a new email message, you will notice that there’s no visible signature. Your email signature is automatically added to each outgoing message once it has been sent. It takes a few minutes for the signature to update messages in your sent folder. Check your sent folder to confirm the details of your signature. Contact the IT department to make changes to your email signature.
External banner & held messages:
Another tool to raise your awareness is that an “external email” banner which is added to the emails that originate from outside the company. When you see the external banner, scrutinize the sender and the content more closely. Rycon’s email server may also quarantine external messages that contain links or attachments. If you were the intended recipient, you will receive an email stating that your message was held. The held message will share the sender’s information and provide instructions on how to contact the IT department to release the message if it is a legitimate message that you were expecting.

Teams app:
- Note that there are multiple Teams apps on most systems. A personal, a work or school version, and Microsofts latest release NEW Teams. Select the Teams app that is labeled with the ‘NEW’ banner. See the graphic to the right.
- Once opened, right-click the app in the taskbar and pin it to taskbar.
- The Teams app is installed on all Rycon iPhones and iPads by default. The Teams calendar is linked to your Outlook calendar which gives you the ability to join meetings from your iPhone, iPad or laptop.

Your account set up is complete. There may be additional software tools which are specific to your role that were not covered in this video. Check your email for details regarding any additional software accounts that were created for you. The email will contain instructions which walk you through the activation process. Questions, contact the IT department: 412-392-2528 or support@ryconinc.com.